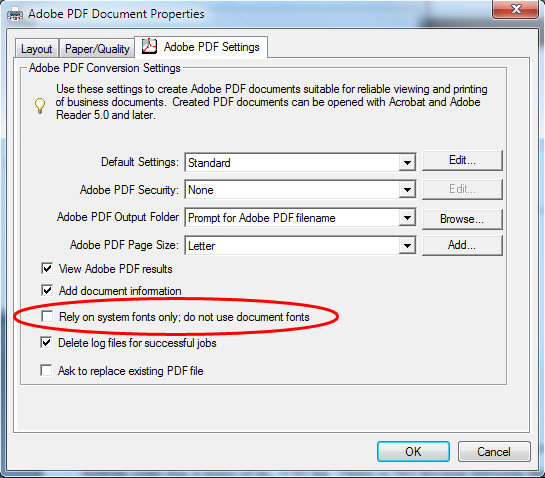Printing Instructions
There are a few browser settings that you, the user, may need to adjust to ensure the item set prints out properly.
Choose Your Browser
I'm using
Print Settings
-
To print, press Ctrl+P (Mac: ⌘-P). Or click on the "Customize and control" button in the upper right of the browser window.
Click on the "Print..." option.
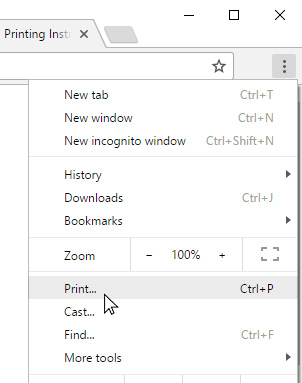
-
To hide the default header and footer that appear on each page (e.g., date, page title, URL, and number of pages printed), press the "+ More settings" link
at the bottom of the left column, and then
uncheck the "Headers and footers" checkbox. (Chrome does not give you the option of selecting only the number of pages printed.)
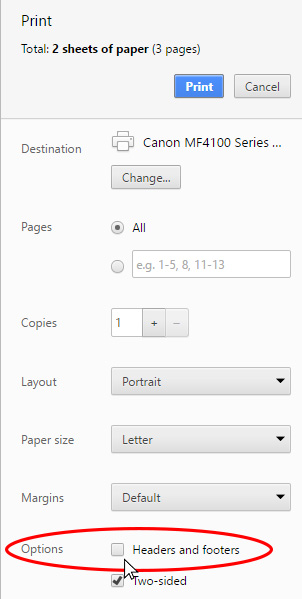
-
Adjust the margins to the desired sizes (0.5" is the suggested size for all margins).
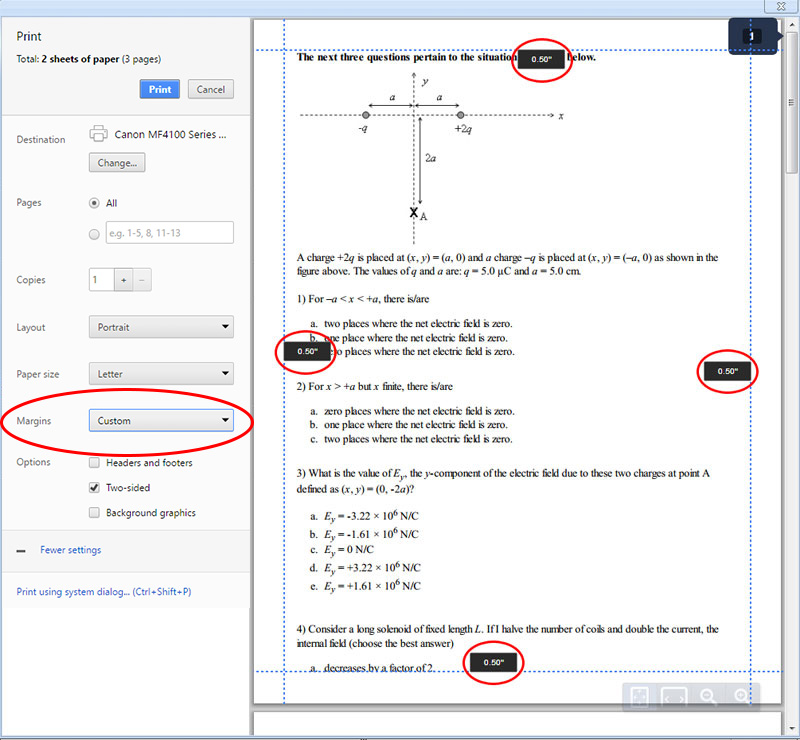
-
If printing out a PDF file, go into the Properties of your PDF printer.
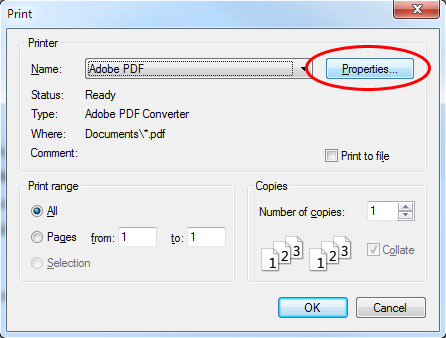 Make sure the "Rely on system fonts only; do not use document fonts" checkbox is unchecked.
Make sure the "Rely on system fonts only; do not use document fonts" checkbox is unchecked.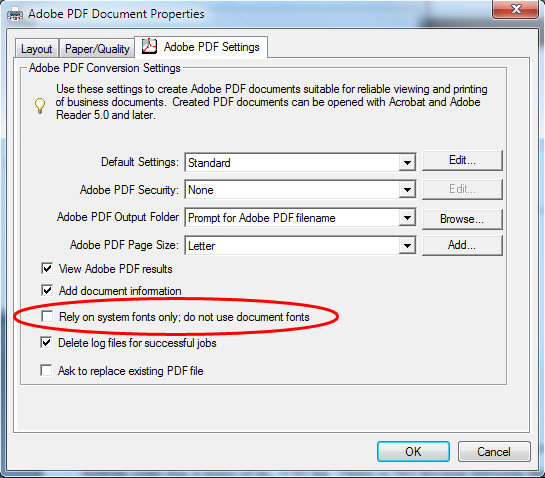
-
To print, press Ctrl+P (Mac: ⌘-P). Or click on the "More" button in the upper right of the browser window.
Click on the "Print" option.
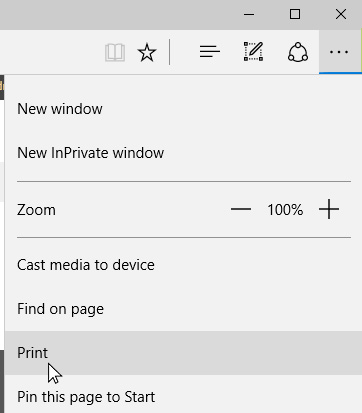
-
To hide the default header and footer that appear on each page (e.g., date, page title, URL, and number of pages printed),
select Off for the "Headers and footers" option. (Edge does not give you the option of selecting only the number of pages printed.)
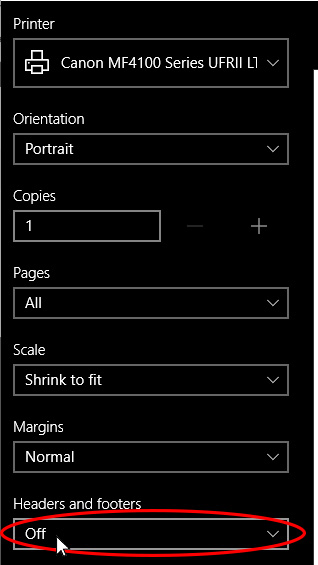
-
Adjust the margins to the desired sizes (Narrow or Normal are the suggested choices).
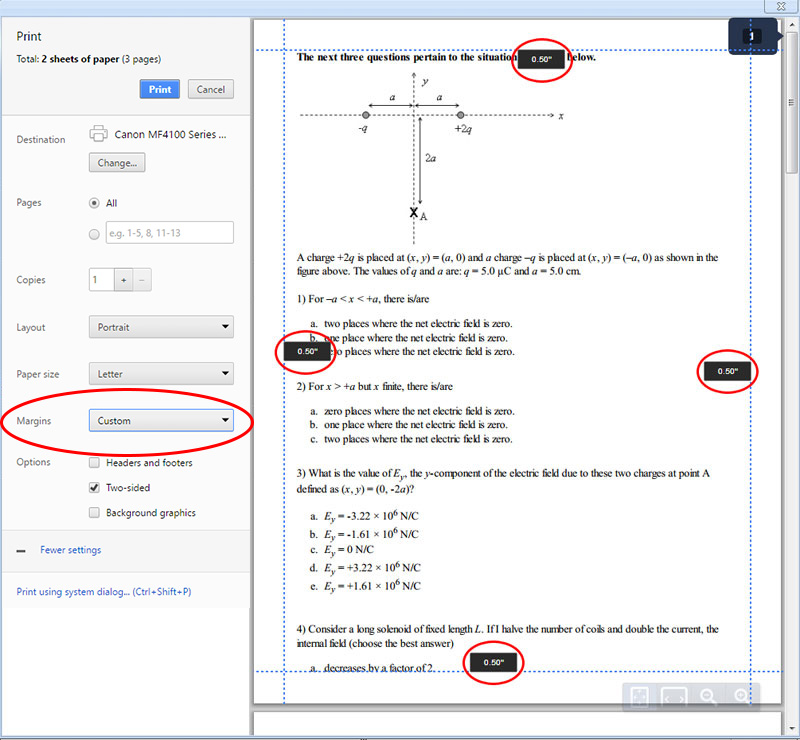
-
If printing out a PDF file, go into the Properties of your PDF printer.
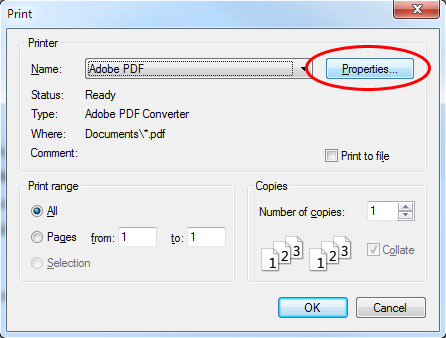 Make sure the "Rely on system fonts only; do not use document fonts" checkbox is unchecked.
Make sure the "Rely on system fonts only; do not use document fonts" checkbox is unchecked.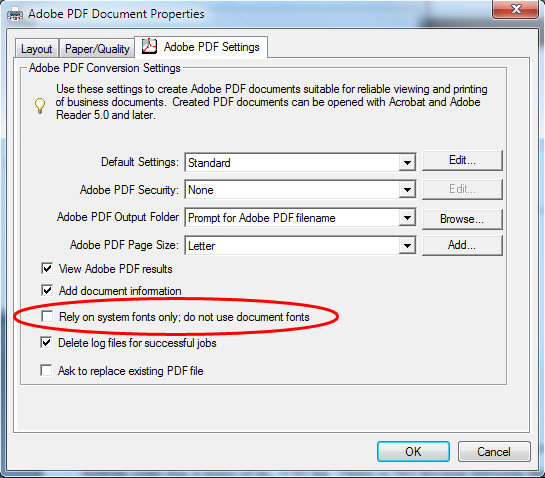
-
Go to Page Setup inside your browser.
- Click on the menu icon in the upper right corner of the browser window.
-
Then click on the "Print" option.

-
Then press the "Page Setup" in the upper left corner of the browser window.
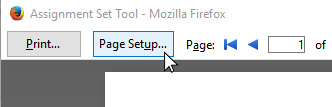
-
Under the Format & Options tab, make sure the "Shrink to fit Page Width" checkbox is unchecked and the Scale parameter is set to 100%.
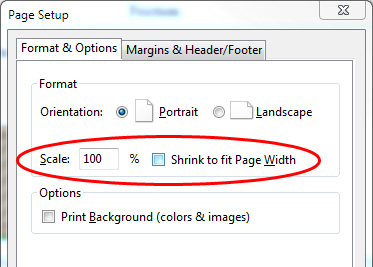
-
Under the Margins & Header/Footer tab, adjust the Headers and Footers to display that which is important to you. The preferred settings is
to set all Headers to blank and to have two of the three Footers set to blank while the third footer is set to display the page
number out of the total number of pages.
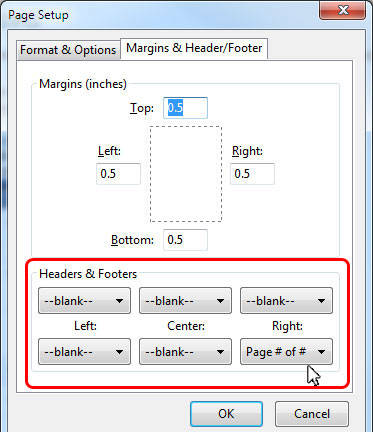
-
Adjust the margins to the desired sizes (0.5" is the suggested size for all margins).
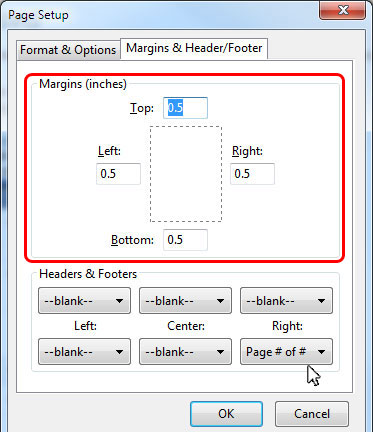
-
If printing out a PDF file, go into the Properties of your PDF printer.
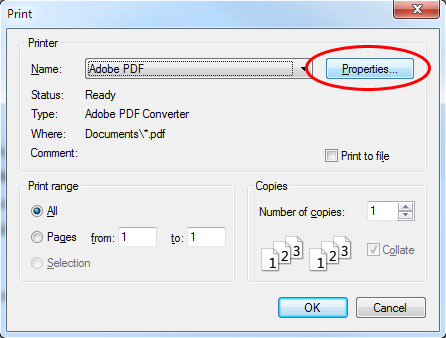 Make sure the "Rely on system fonts only; do not use document fonts" checkbox is unchecked.
Make sure the "Rely on system fonts only; do not use document fonts" checkbox is unchecked.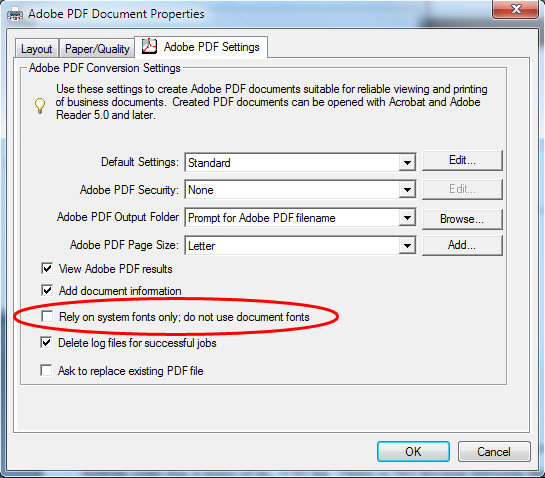
- If using a Mac, then press ⌘-P to open the Print dialog.
-
Then uncheck the "Print headers and footers" checkbox.
(Note to Windows users, currently Safari on Windows does not give you the option to not print headers and footers. Consider printing from a different browser.) -
In the Page Setup, adjust the margins to the desired sizes (0.5" is the suggested size for all margins).

-
In the "Scale" box, set the scale to 100%.
(Note to Windows users, currently Safari on Windows does not give you the option to set the scale. Consider printing from a different browser.) -
If printing out a PDF file, go into the Properties of your PDF printer.
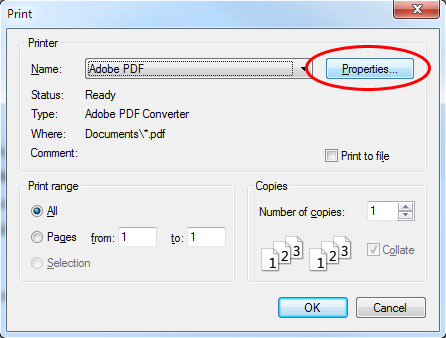 Make sure the "Rely on system fonts only; do not use document fonts" checkbox is unchecked.
Make sure the "Rely on system fonts only; do not use document fonts" checkbox is unchecked.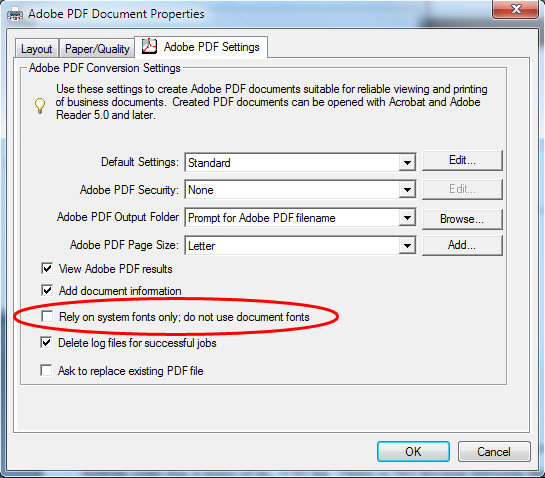
-
Go to Page Setup inside your browser.
- Click on the Tools icon in the upper right corner of the browser window.
-
Then, under the Print menu, click on Page Setup...
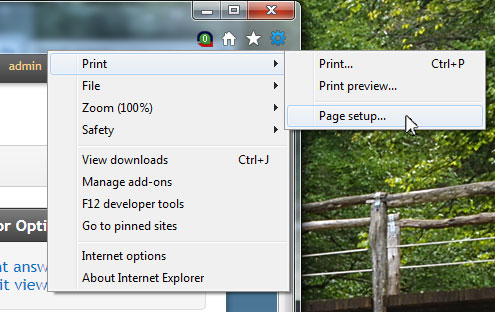
-
Adjust the Headers and Footers to display that which is important to you. The preferred settings is
to set all Headers to blank and to have two of the three Footers set to blank while the third footer is set to display the page
number out of the total number of pages.
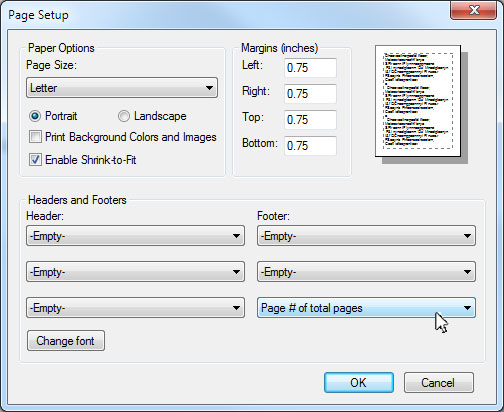
-
Adjust the margins to the desired sizes (0.5" is the suggested size for all margins).
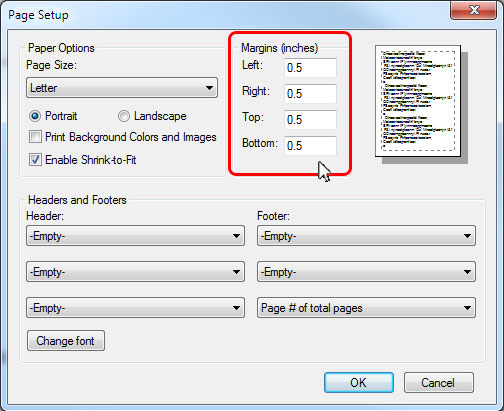
-
Make sure the "Enable Shrink-to-Fit" checkbox is unchecked.
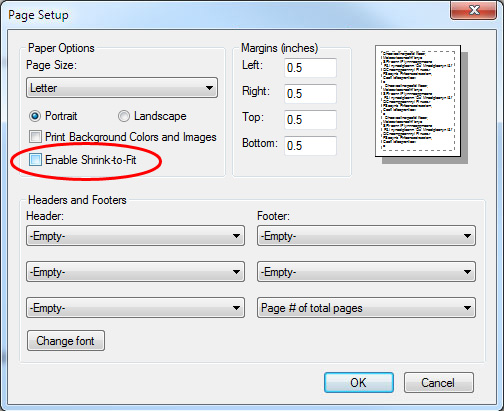
-
If printing out a PDF file, go into the Properties of your PDF printer.
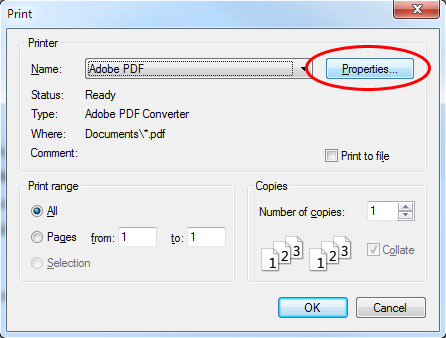 Make sure the "Rely on system fonts only; do not use document fonts" checkbox is unchecked.
Make sure the "Rely on system fonts only; do not use document fonts" checkbox is unchecked.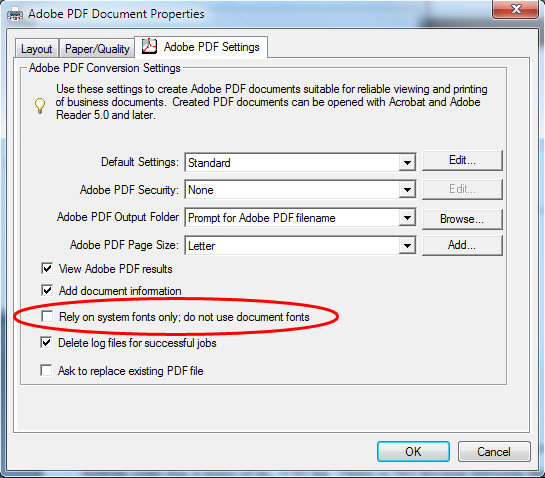
-
Go to Page Options inside your browser.
- Click on the Opera tab in the upper left corner of the browser window.
-
Then, under the Print menu, click on "Page Options..."
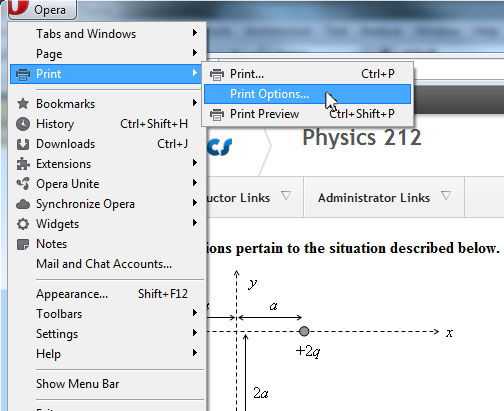
-
To hide the default header and footer that appear on each page (e.g., date, page title, URL, and number of pages printed),
uncheck the "Print headers and footers" checkbox. (Opera does not give you the option of selecting only the number of pages printed.)
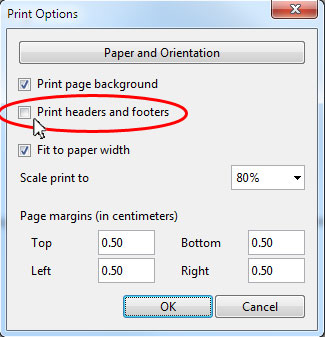
-
Make sure the "Scale print to" parameter is set to 100%.
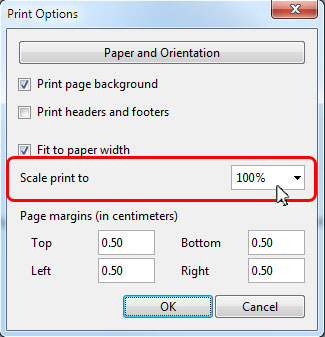
-
Adjust the margins to the desired sizes (0.5", or 1.27 cm, is the suggested size for all margins).
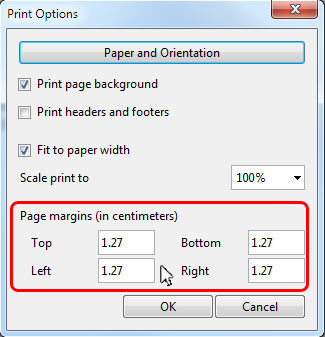
-
If printing out a PDF file, go into the Properties of your PDF printer.
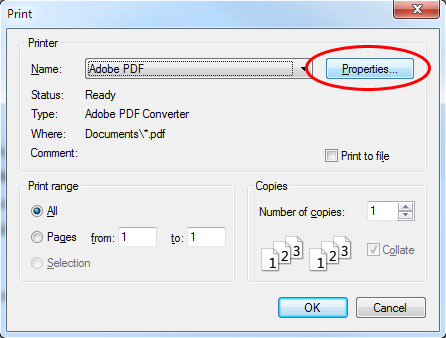 Make sure the "Rely on system fonts only; do not use document fonts" checkbox is unchecked.
Make sure the "Rely on system fonts only; do not use document fonts" checkbox is unchecked.